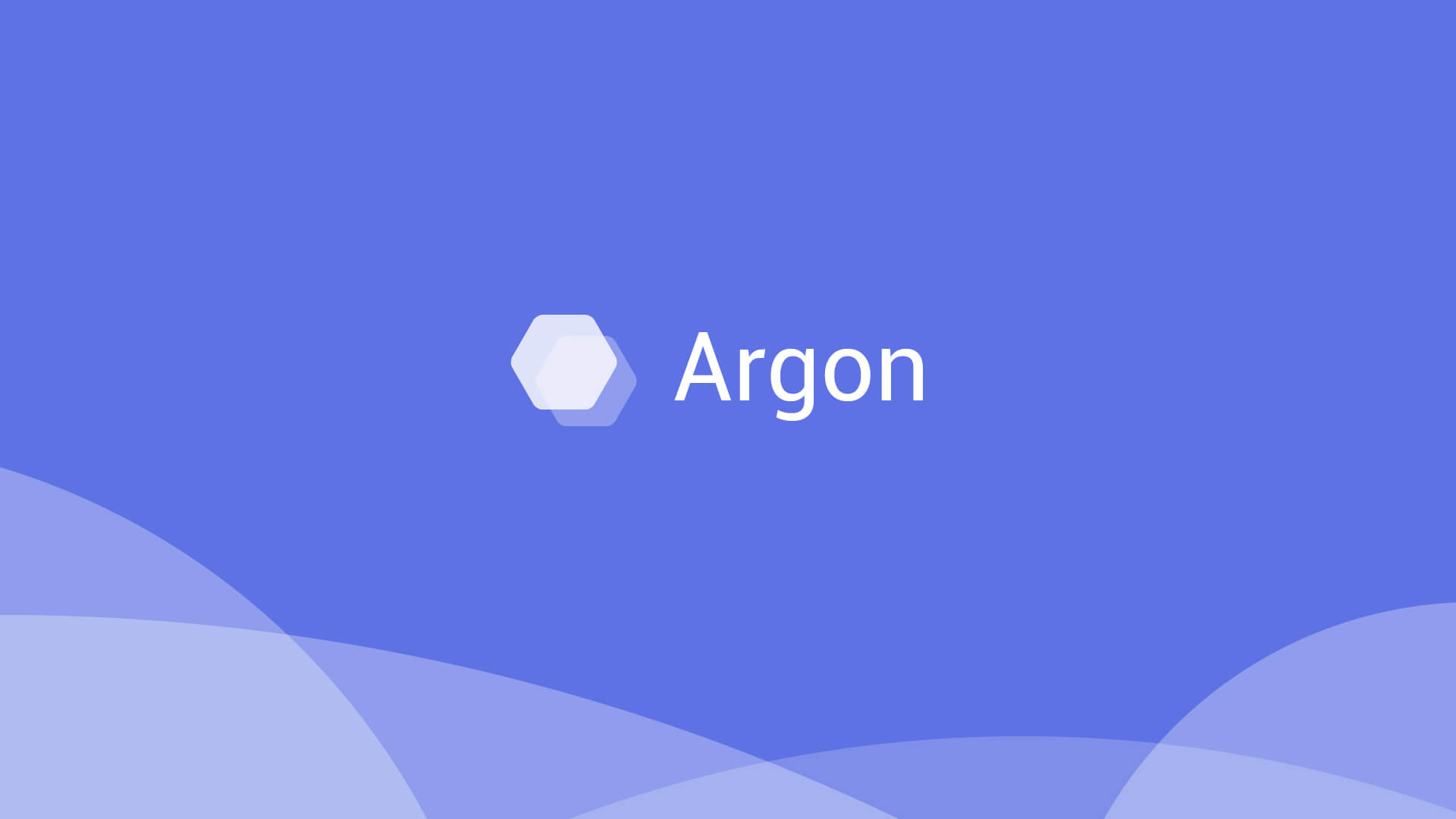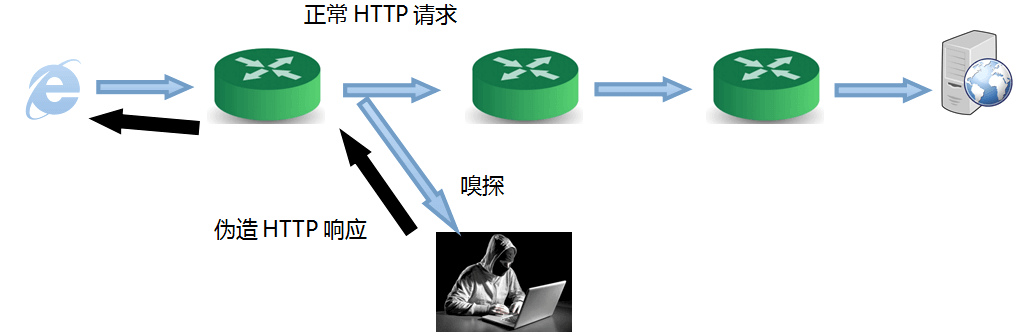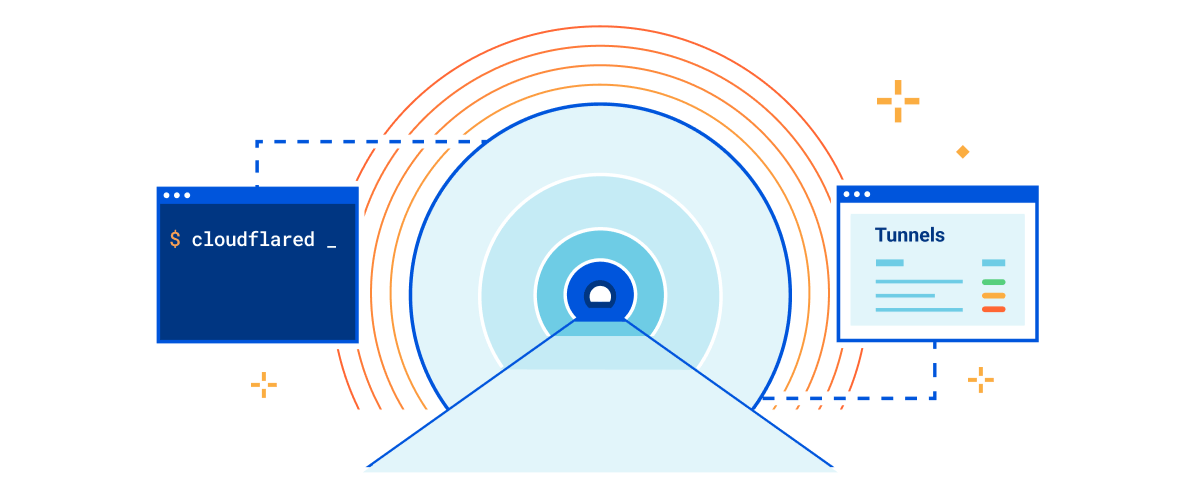前言
之前写GCC的代码使用的都是老师推荐的CodeBlocks,已经很长时间没有更新了,最终的更新时间是2017年。现在学Java,老师推荐的编辑器是eclipse。eclipse虽然一直再更新,但它的体量太大,启动速度缓慢,写代码时对电脑的消耗也很大。作为一个Java初学者,我需要一个轻便的代码编辑器。之前写前端用的都是VScode,于是打算用VScode写Java和C。
几天前电脑出了点问题,无法开机,以为要把服务器密钥全交代了,要失去控制权了QAQ 因此鸽了很长时间...
最近终于修好了,原因是内存条...没插紧...拔下来插好就行了...
VScode只是一个编辑器,自身并没有开发环境,需要我们自己配置。
现在终于能记录下当时配置环境的过程了~以待备用
其实真正用Vscode进行大型Java项目的开发是很不明智的,VScode远不如eclipse或是idea等来的成熟。只是因为VScode比起eclipse轻便很多,所以像我这样的JAVA初学者可以使用VScode进行一些小项目的编写。
P.S.我最近已经提交Github学生认证了,希望过不了多久能够通过,这样就能白嫖idea和phpstorm啦~
JAVA篇
工具:
今年下半年,中美合拍的西游记即将正式开机(六学乱入)微软为JAVA开发者开发了一键安装包,地址在http://aka.ms/vscode-java-installer-win
- VScode JAVA一键安装包
- eclipse(只使用一次,以后就打入冷宫,不再使用)
操作步骤:
- 下载JAVA一键安装包,运行即可,之后这个软件会自动下载好VScode,安装好相关的插件和JDK。
-
配置环境变量,具体步骤如下:
- 右键单击桌面上此电脑 > 属性 > 高级系统设置 > 高级 > 环境变量。
- 配置
JAVA_HOME系统变量:新建一个变量名叫JAVA_HOME的系统变量,变量值为Java JDK的根目录 - 配置
Path系统变量:编辑Path系统变量(这个变量已经存在了,无需新建),添加%JAVA_HOME%\bin后保存。
- 利用eclipse,生成一个项目。(这是JAVA课上的教学内容,看一下JAVA课本吧~语言妈的描述能力还是很有限的,不如课本上图文并茂直观)
- 新建一个文件夹,将eclipse生成项目的workspace文件夹拷贝进去。现在就可以删掉eclipse了
(可怜的工具人) - 用VScode打开刚才新建的文件夹,Enjoy it!
- 编译运行
.java文件:点击main函数上方的Run就可运行,Debug进行调试。调试的结果会出现在下方的console中。
GCC篇
如果你是按照顺序阅读这篇文章,并进行操作的,你的电脑上应该已经安装好了VScode。
如果不是,请前往微软官网安装VScode。
GCC没有一键安装包,需要我们手动配置较为复杂的环境。
工具:
- LLVM 下载地址:https://releases.llvm.org/download.html 下载时选择Pre-Built Binaries(提前编译好的软件包)中对应你系统的版本。
- MinGW-w64 - for 32 and 64 bit Windows 下载地址:https://sourceforge.net/projects/mingw-w64/
哇,竟然时红警mod界大神LH_Mouse 耗神编译的!耗神NB!
因为国内的网络问题,很有可能会出现安装失败的问题。这时,可以访问https://sourceforge.net/projects/mingw-w64/files/Toolchains%20targetting%20Win64/下载对应版本已经编译好的的编译器,覆盖到LLVM的文件夹下,可以起到同样的作用~
操作步骤:
- GCC环境配置:
安装上文中提到的两个软件。判断安装成功的标志:在cmd窗口中输入clang返回的结果为clang: error: no input files,即代表安装成功~ - VScode配置:
新建一个文件夹,作为C语言的workspace。在这个文件夹中新建一个名为.vscode的文件夹,其中存放的都是VScode运行需要的文件。其中共包含4个配置文件。
进入.vscode文件夹,新建一个c_cpp_properties.json,文件全文如下:
{
"configurations": [
{
"name": "MinGW",
"intelliSenseMode": "clang-x64",
"compilerPath": "C:/LLVM/bin/gcc.exe",
"includePath": [
"${workspaceFolder}"
],
"defines": [],
"browse": {
"path": [
"${workspaceFolder}"
],
"limitSymbolsToIncludedHeaders": true,
"databaseFilename": ""
},
"cStandard": "c11",
"cppStandard": "c++17"
}
],
"version": 4
}再新建一个task.json:
{
"version": "2.0.0",
"tasks": [
{
"label": "Compile", // 任务名称,与launch.json的preLaunchTask相对应
"command": "clang++", // 要使用的编译器
"args": [
"${file}",
"-o", // 指定输出文件名,不加该参数则默认输出a.exe,Linux下默认a.out
"${fileDirname}/${fileBasenameNoExtension}.exe",
"-g", // 生成和调试有关的信息
"-Wall", // 开启额外警告
"-static-libgcc", // 静态链接
"-fcolor-diagnostics", // 彩色的错误信息?但貌似clang默认开启而gcc不接受此参数
"--target=x86_64-w64-mingw", // clang的默认target为msvc,不加这一条就会找不到头文件;Linux下去掉这一条
"-std=c++17" // C语言最新标准为c11,或根据自己的需要进行修改
], // 编译命令参数
"type": "shell", // 可以为shell或process,前者相当于先打开shell再输入命令,后者是直接运行命令
"group": {
"kind": "build",
"isDefault": true // 设为false可做到一个tasks.json配置多个编译指令,需要自己修改本文件,我这里不多提
},
"presentation": {
"echo": true,
"reveal": "always", // 在“终端”中显示编译信息的策略,可以为always,silent,never。具体参见VSC的文档
"focus": false, // 设为true后可以使执行task时焦点聚集在终端,但对编译c和c++来说,设为true没有意义
"panel": "shared" // 不同的文件的编译信息共享一个终端面板
}
// "problemMatcher":"$gcc" // 如果你不使用clang,去掉前面的注释符,并在上一条之后加个逗号。照着我的教程做的不需要改(也可以把这行删去)
}
]
}launch.json:
{
"version": "0.2.0",
"configurations": [
{
"name": "(gdb) Launch", // 配置名称,将会在启动配置的下拉菜单中显示
"type": "cppdbg", // 配置类型,这里只能为cppdbg
"request": "launch", // 请求配置类型,可以为launch(启动)或attach(附加)
"program": "${fileDirname}/${fileBasenameNoExtension}.exe", // 将要进行调试的程序的路径
"args": [], // 程序调试时传递给程序的命令行参数,一般设为空即可
"stopAtEntry": false, // 设为true时程序将暂停在程序入口处,我一般设置为true
"cwd": "${workspaceFolder}", // 调试程序时的工作目录
"environment": [], // (环境变量?)
"externalConsole": true, // 调试时是否显示控制台窗口,一般设置为true显示控制台
"internalConsoleOptions": "neverOpen", // 如果不设为neverOpen,调试时会跳到“调试控制台”选项卡,你应该不需要对gdb手动输命令吧?
"MIMode": "gdb", // 指定连接的调试器,可以为gdb或lldb。但目前lldb在windows下没有预编译好的版本。
"miDebuggerPath": "gdb.exe", // 调试器路径,Windows下后缀不能省略,Linux下则去掉
"setupCommands": [ // 用处未知,模板如此
{
"description": "Enable pretty-printing for gdb",
"text": "-enable-pretty-printing",
"ignoreFailures": false
}
],
"preLaunchTask": "Compile" // 调试会话开始前执行的任务,一般为编译程序。与tasks.json的label相对应
}
]
}settings.json:
{
"files.defaultLanguage": "cpp", // ctrl+N新建文件后默认的语言
"editor.formatOnType": true, // 输入时就进行格式化,默认触发字符较少,分号可以触发
"editor.snippetSuggestions": "top", // snippets代码优先显示补全
"code-runner.runInTerminal": true, // 设置成false会在“输出”中输出,无法输入
"code-runner.executorMap": {
"c": "cd $dir && clang $fileName -o $fileNameWithoutExt.exe -Wall -g -Og -static-libgcc -fcolor-diagnostics --target=x86_64-w64-mingw -std=c11 && $dir$fileNameWithoutExt",
"cpp": "cd $dir && clang++ $fileName -o $fileNameWithoutExt.exe -Wall -g -Og -static-libgcc -fcolor-diagnostics --target=x86_64-w64-mingw -std=c++17 && $dir$fileNameWithoutExt"
}, // 设置code runner的命令行
"code-runner.saveFileBeforeRun": true, // run code前保存
"code-runner.preserveFocus": true, // 若为false,run code后光标会聚焦到终端上。如果需要频繁输入数据可设为false
"code-runner.clearPreviousOutput": false, // 每次run code前清空属于code runner的终端消息
"C_Cpp.clang_format_sortIncludes": true, // 格式化时调整include的顺序(按字母排序)
"C_Cpp.intelliSenseEngine": "Default", // 可以为Default或Tag Parser,后者较老,功能较简单。具体差别参考cpptools扩展文档
"C_Cpp.errorSquiggles": "Disabled", // 因为有clang的lint,所以关掉
"C_Cpp.autocomplete": "Disabled", // 因为有clang的补全,所以关掉
"clang.cflags": [ // 控制c语言静态检测的参数
"--target=x86_64-w64-mingw",
"-std=c11",
"-Wall"
],
"clang.cxxflags": [ // 控制c++静态检测时的参数
"--target=x86_64-w64-mingw",
"-std=c++17",
"-Wall"
],
"clang.completion.enable": true,
"files.associations": {
"random": "c"
} // 效果效果比cpptools要好
}然后保存以上四个文件。
最后,在VScode商店中搜索,下载并安装C语言插件:
1. C/C++
2. C/C++ Clang Command Adapter
3. 名称: Code Runner
安装好后,右键Run code就可以啦~
参考资料
Visual Studio Code 配置 gcc - stardsd - 博客园
微软为 Java 开发者推出 VSCode 安装程序(此文章转载自 OSCHINA 社区 [http://www.oschina.net])